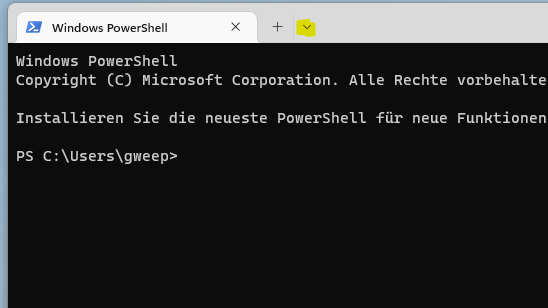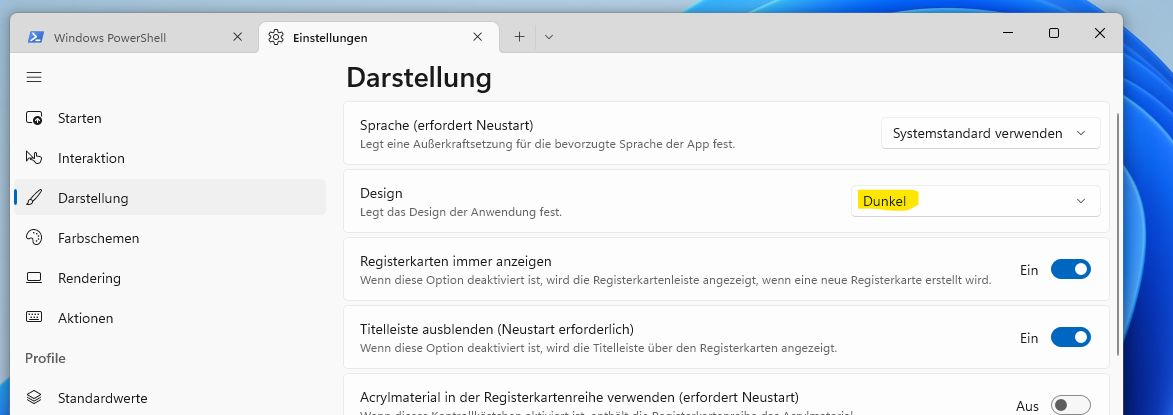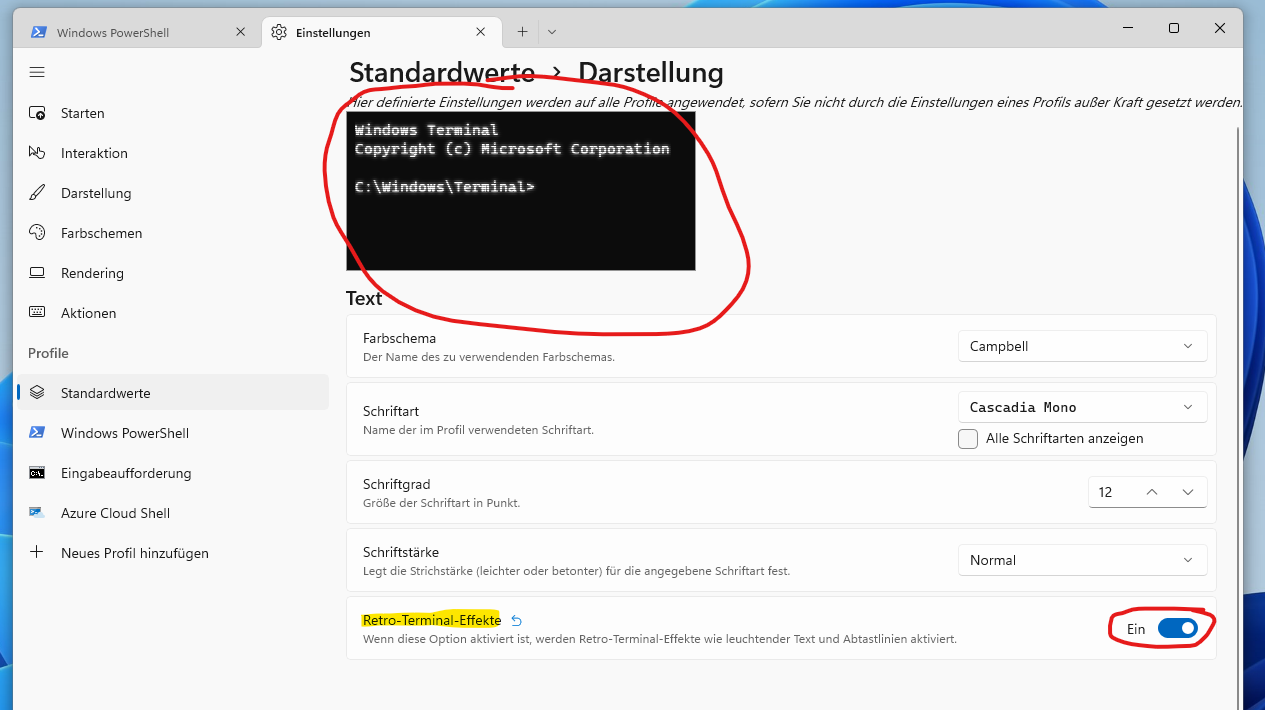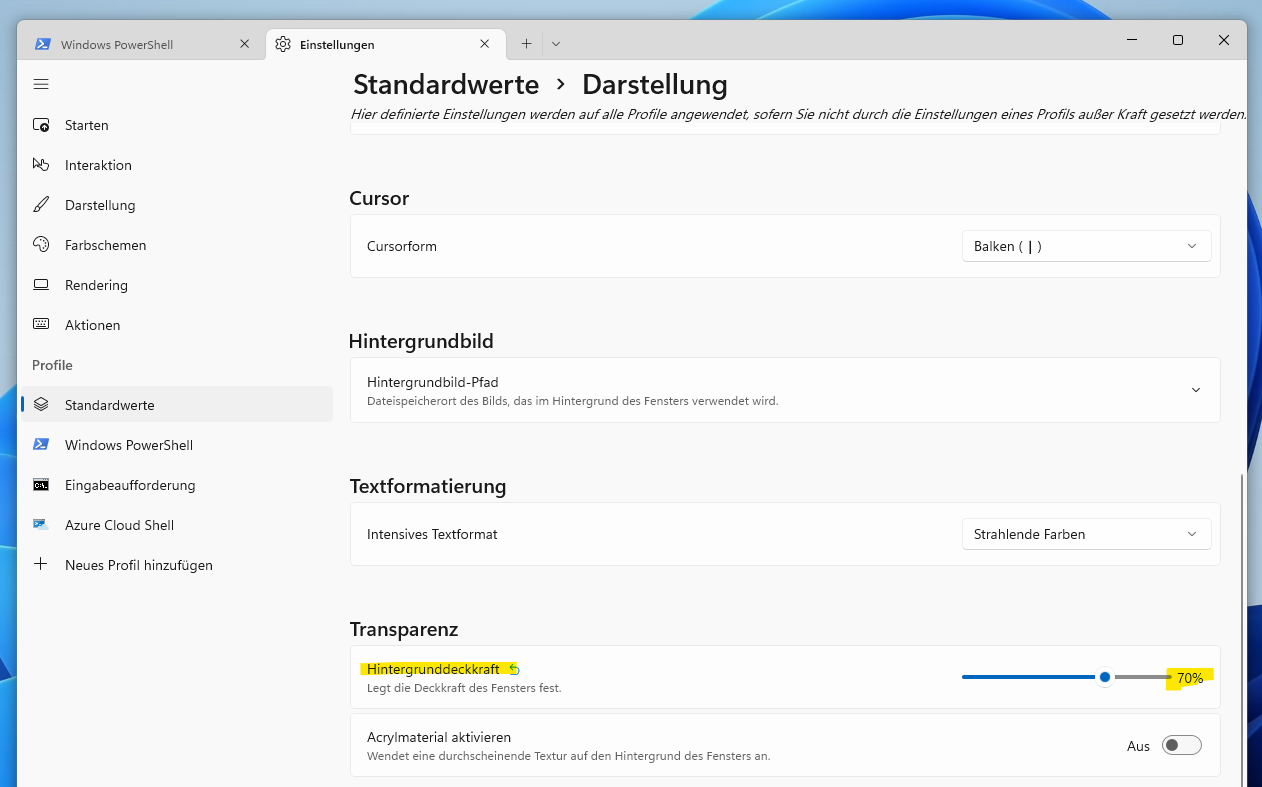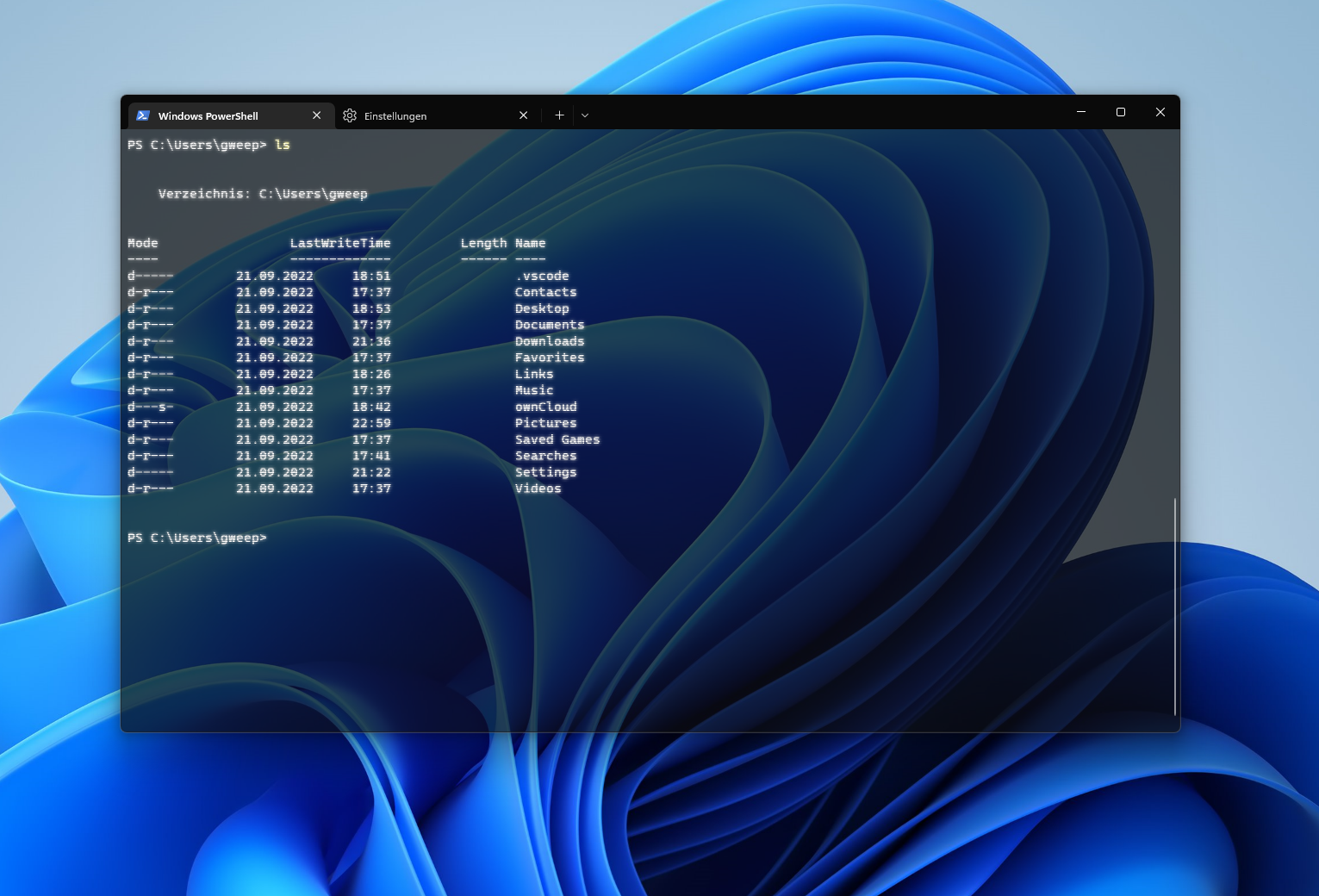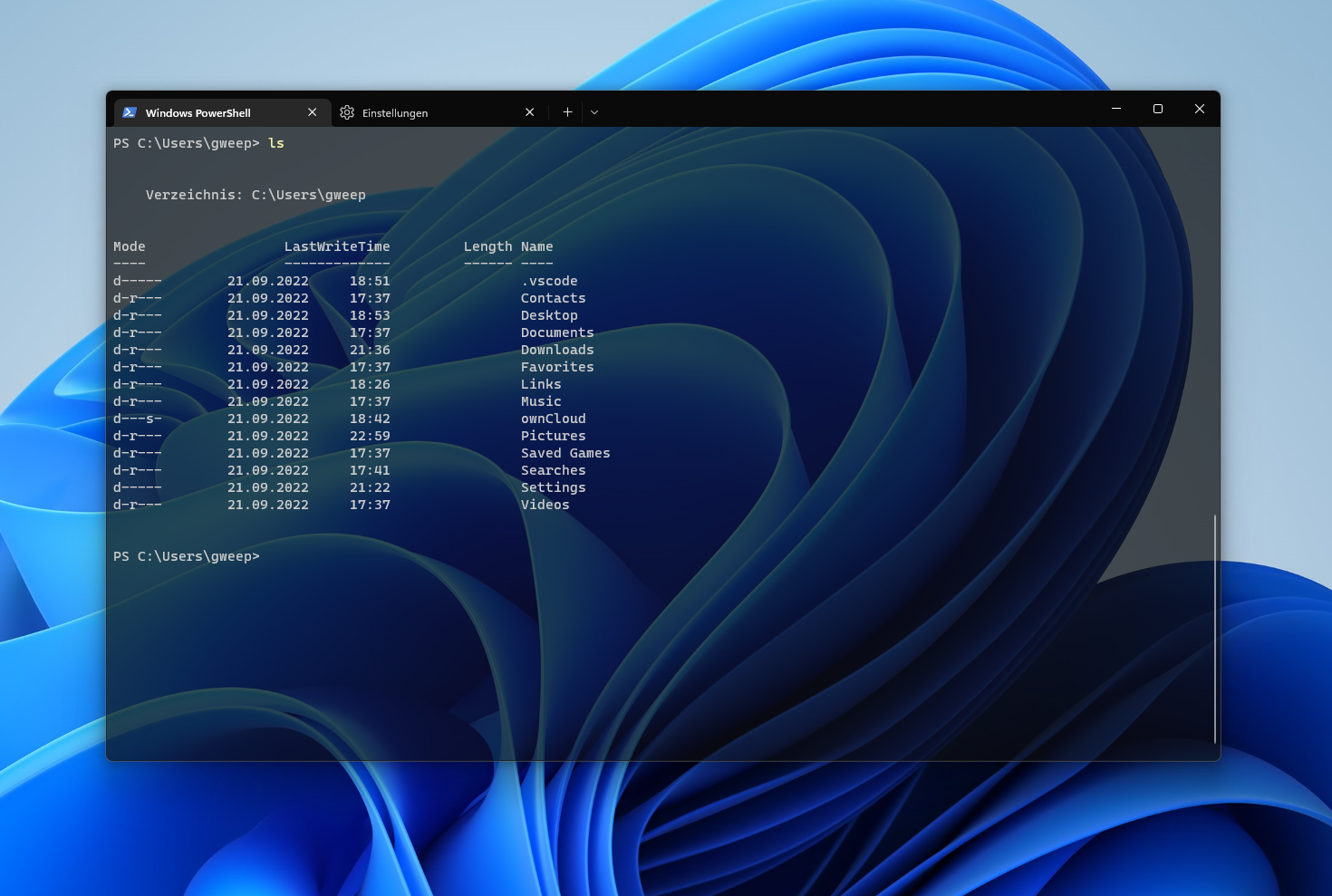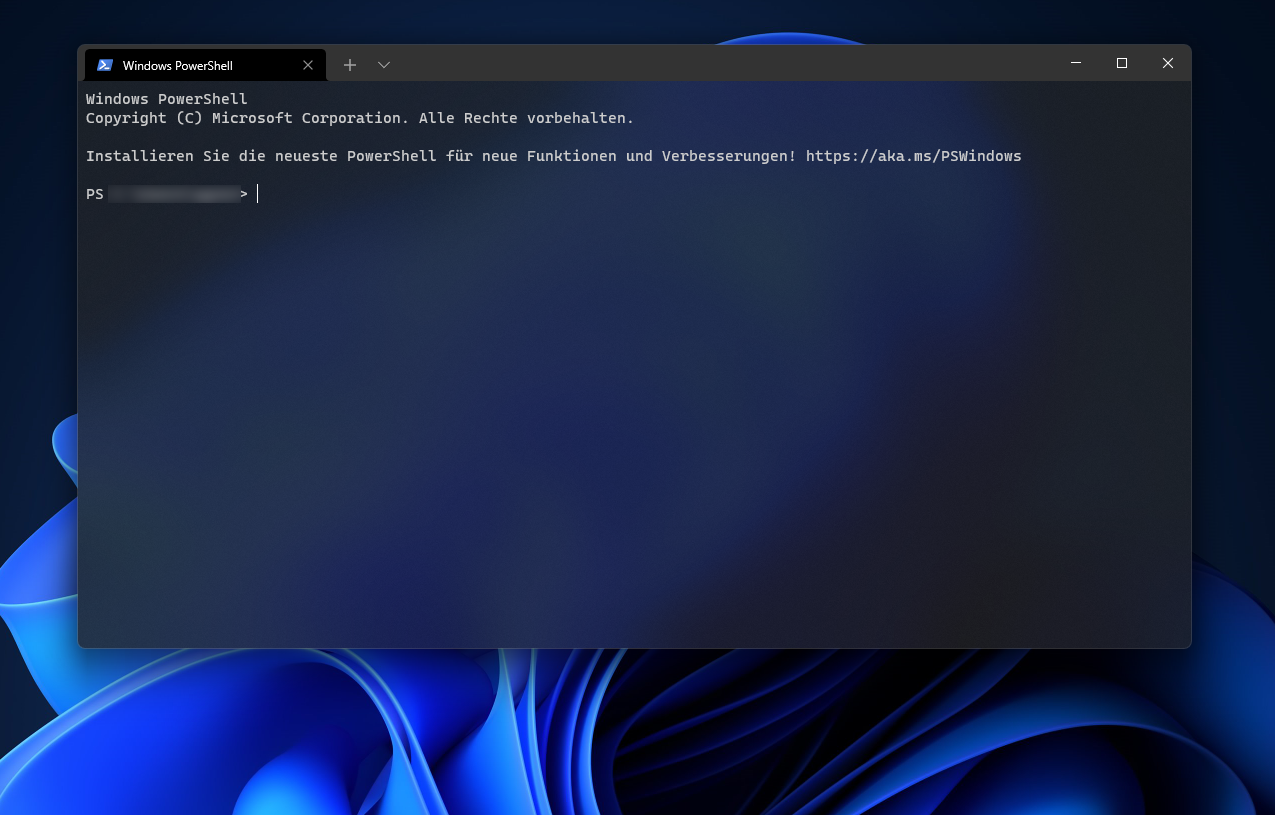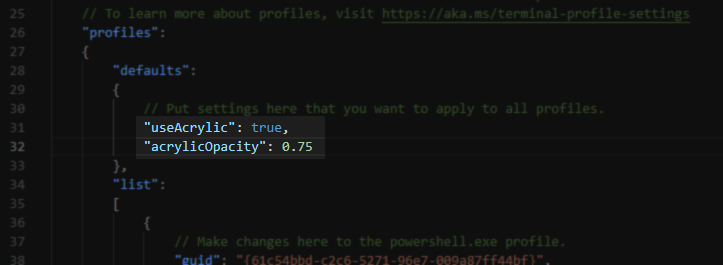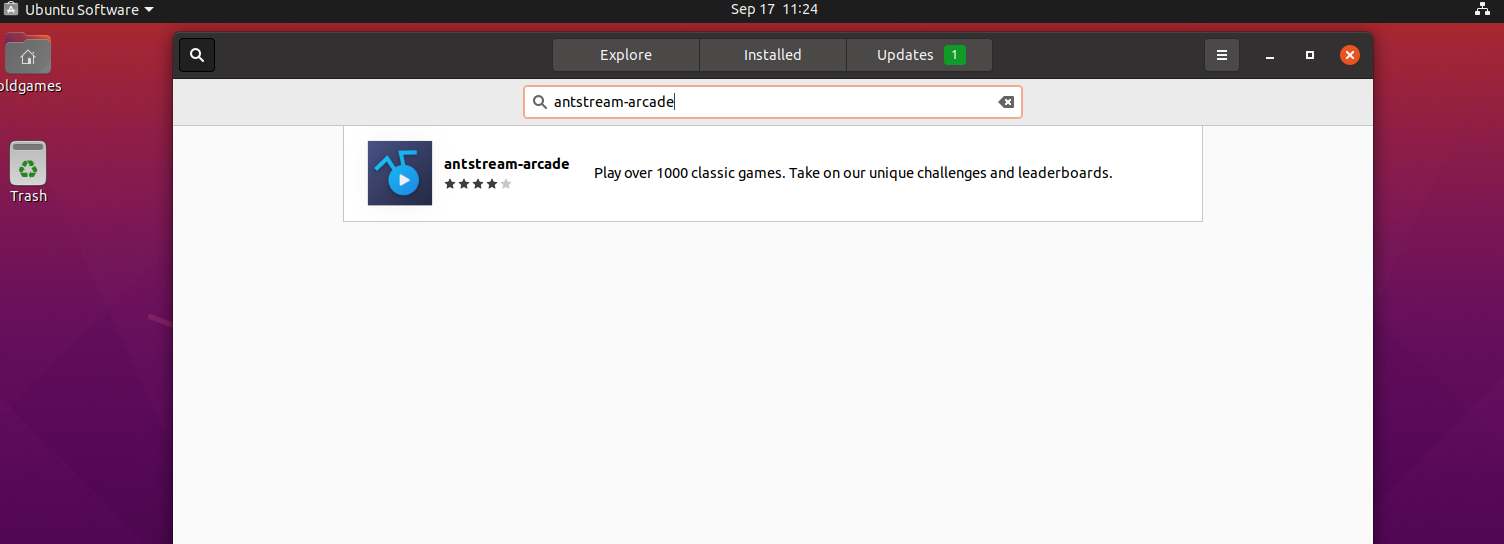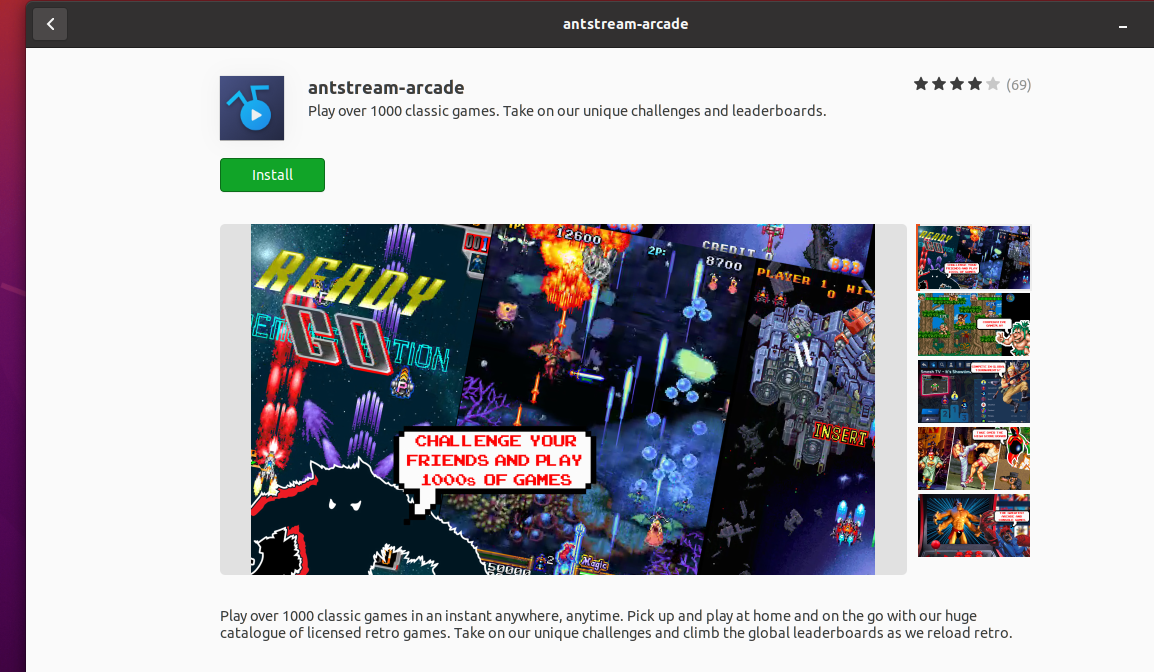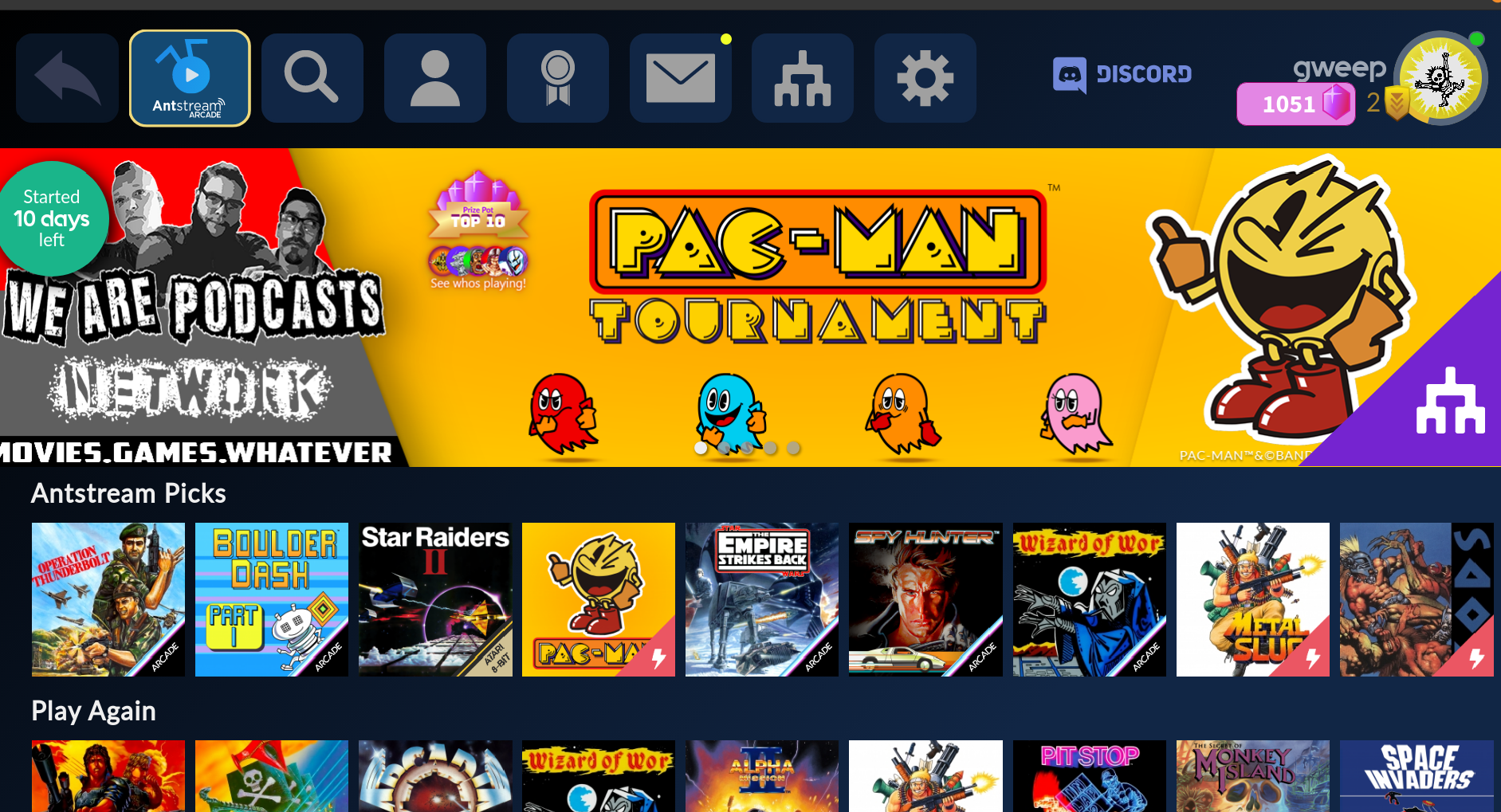RedHat OpenShift Code Ready Containers
Ich habe diese Woche die RedHat OpenShift DO288 Schulung besucht und im Zuge dessen in einer VM mit RedHat OpenShift CRC (Code Ready Containers) installiert. Vor einigen Wochen habe ich mal Zeit damit verbracht, das gleiche mit Windows 10 in einer VM umzusetzen, das ist leider immer fehlgeschlagen. Diesmal habe ich das Ganze mit CentOS 8 Stream umgesetzt und siehe da, alles funktionierte ohne Probleme.
Ich habe alles in einem Howto zusammengeschrieben das ich nun in der aktuellen Version 0.10 zur Verfügung stelle. Dabei wird die Server Installation erklärt, wo man RedHat OpenShift CRC bekommt und wie man es installiert, sowie das Programm oc das wichtig für OpenShift ist als auch Helm.
Solltest du noch Ideen oder Anregungen dazu haben, kannst du mir gerne per Mail schreiben. Mail-Adresse ist im Dokument hinterlegt. Die finale Version werde ich dann auf der Homepage direkt zum Download zur Verfügung stellen (PDF, MD, ...-Format). Ich war mir nicht sicher ob ich die CentOS Installation komplett kommentieren soll oder ob es mit den Screenshots klar ist. Sofern dem nicht so ist, bitte einfach eine Mail schreiben, ich werde dann den entsprechenden Text noch einfügen.
HIER kannst du das PDF herunterladen.